How Can We Help?
How To Add Products manually To Your Shopify Store
The aim of this tutorial is to guide you manually add your products to your Shopify store via a simple step-by-step instructions
Step 1: Login To Your Shopify Account
After having created your Shopify account and installed your theme, login to your account.
Step 2: Add products
1. From Shopify dashboard, click Products => Add products
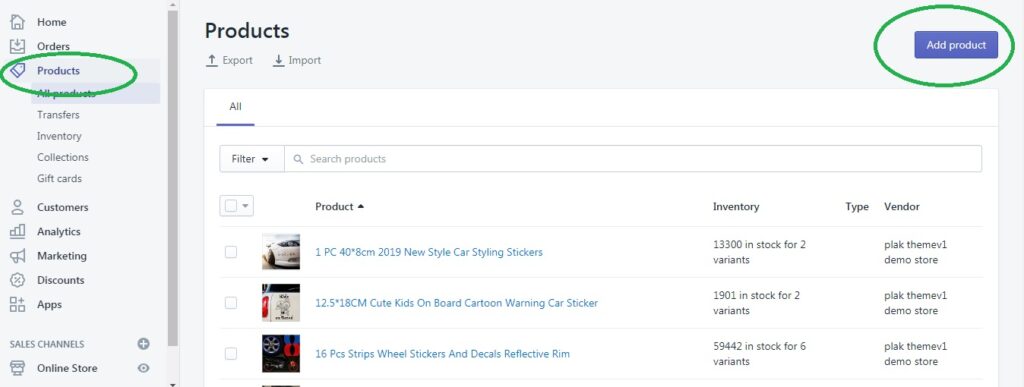
2. Add your products contents :
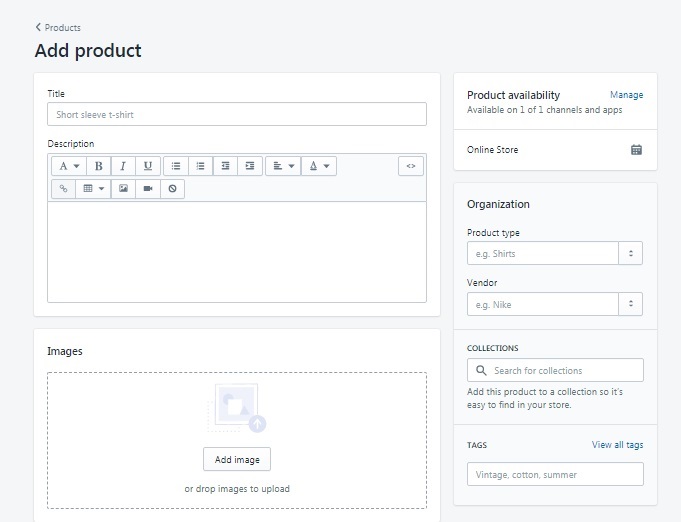
Title:
Give your product a title. The product title should include valuable and distinct keywords about the product
Description:
This is where you can add the product’s details, specification, features, benefits, images or videos and all valuable information to help the visitors in their purchasing decisions.
Product description must be well organized, unique and attractive in order to increase your conversion rate and increase your organic traffic
Images:
Add images of your products, these images will appear in the left hand side of your product page.
Product Availability :
Chose the sales channels where you would like to make your product available to purchase, Learn More
Product type
Enter the type that would classify the product. Example of product type : “Shirts”
Vendor
Enter the vendor/manufacturer of your products, the vendor appears just below the product title of the collection and product page
Step 3: Add products inventory and variants.
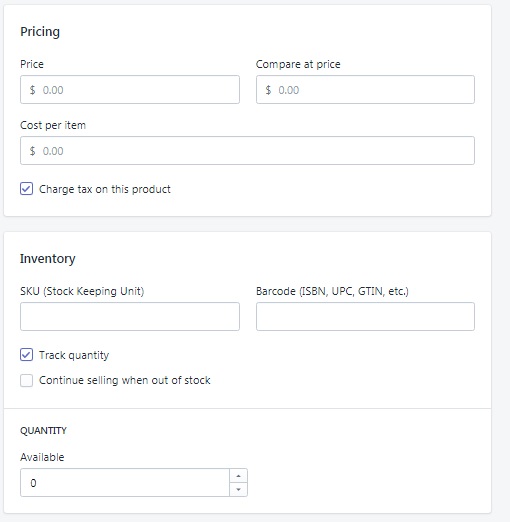
Pricing
This is where you can add the price/compare at price and the cost per item of your product. No need to add a currency symbol here. This is to be set on your Shopify’s General Settings page.
- Price (required) : This is the selling price the customer will be charged when an order is placed.
- Compare at price (optional) : This is the crossed price that will appear next to the selling price
- Cost per item (optional) : How much it costs you for the product or variant. For example, if you resell a product, then you can enter the price that you paid the manufacturer, excluding taxes, shipping, or other costs. If you create the product yourself, then you can enter a value that is based on your labor and material costs. Learn more
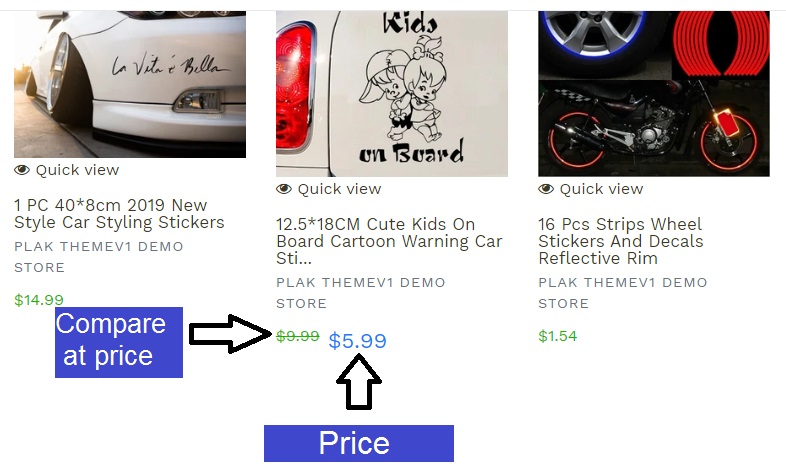
Inventory
SKU & Barcode
Barcode or SKU (Stock Keeping Unit). A unique identifier given to each of your products. This can either be found on the manufacturer’s website/catalog. If not, you can leave this blank.
Track quantity
Inventory tracking can be filled to avoid selling products that have run out of stock. You can set up inventory tracking, view your inventory, and adjust your inventory counts in the Inventory area of Shopify.
Shipping
If checked, you can enter the weight of the product, this will give your customers an estimate of the shipping fees at checkout. In case you are selling services or downloadable products, leave this unchecked.
Step 4: Add tags and assign product to a collection.
You can add a specific product to a specific collection where you want the product to appear in. Learn more
You can also add tags to categorize your products according to their color, size, material, …. Tags are useful to enable sidebar filter in collection page in Plak theme.
[yasr_visitor_votes]
